蘑菇云业务汇总
蘑菇云账号注册
蘑菇云提现流程
蘑菇云盒子业务汇总
闲盒拆箱装机教程
蘑菇云Cloud官方盒子镜像
蘑菇云TV版盒子绑定教程
蘑菇N1刷机教程支持无盘上机
第三方刷蘑菇云终极方案(拆机)
蘑菇云D业务汇总
D业务设置管理口(DPlus,D小结点,D业务闲盒)
D-小节点
D-plus(混跑,支持省内晚高峰调度)
DPLUS(nat4+无V6专项业务)
蘑菇云X86业务一
蘑菇CentOS7 刷机教程
蘑菇CentOS7 命令台控制说明
蘑菇云x86业务二
短A--可保底
蘑菇云X86业务三
业务1
业务104
业务6
蘑菇云X86业务四
蘑菇云业务4镜像下载
安装教程及网络配置优化
系统安装
网络配置
服务器性能调优
dell服务器
华为服务器
浪潮服务器
K业务
异网K业务
BD业务
A业务
异网A业务(必须公网)
小A业务
专线A业务
Z3业务
Z4业务
Z5业务
Z6业务
Z7业务
蘑菇云网络限制类业务
G业务(支持TCP限速)
G6业务(支持UDP限速)
G1业务(支持UDP限速)
直L业务(支持无盘上机)
短A(优质业务)
V5(移动高单价)
B2(省内利用率高)
蘑菇云路由器使用教程
Y4--跨网首选--高单价
birdicloud文档管理系统
-
+
首页
系统安装
`请注意:` `1. 数据盘只有格式化后才能使用,系统安装就默认同意格式化所有数据盘,数据盘一旦格式化无法恢复其中的数据 ` `2. 引导项问题,目前安装定制系统只支持legacy引导,不支持UEFI引导(导致设备进入救援模式的主要原因)` `3. X99的主板,设置legacy引导项需要在Advanced(先进功能)中设置,这点区别于传统服务器需要在Boot中进行设置` `4. pcie硬件接口报错,会导致内核加载完之后报错刷屏,无法进入系统,需要排查具体问题` `5. 启动项问题,一些dell设备的硬盘启动在bios里被禁用,导致设备安装完无法进入系统` `6. Dell设备使用的H710/H730/H330的阵列卡,装系统的时不要将阵列卡设置为直通模式,需要设置为raid模式` `7. 安装时设备内不能有坏盘,可能会因为系统无法格式化坏盘而导致安装失败` `8. HUAWEI设备安装系统无法进入系统,需要在阵列里排查系统盘是否为启动盘` ## 一、系统镜像刻录 ### 1、烧录镜像准备工作 #### 请准备一个容量不低于8GB的U盘 ### 在安装工具时会格式化U盘,请提前备份U盘中的数据 ### (1)下载刻录软件到U盘中,这里以balenaEtcher软件为例,其他刻录软件亦可 #### win7系统建议使用,`balenaEtcher-Portable-1.7.9.exe`[点击下载>>](http://oss.download.birdicloud.com/bmy/balenaEtcher-Portable-1.7.9.exe "点击下载>>")即可下载软件 #### 其他系统可使用,` balenaEtcher-Portable-1.18.11.exe`[点击下载>>](http://oss.download.birdicloud.com/bmy/balenaEtcher-Portable-1.18.11.exe "点击下载>>")即可下载软件 #### MAC系统可使用,`file_iconbalenaEtcher-1.19.21-arm64`[点击下载>>](http://oss.download.birdicloud.com/bmy/balenaEtcher-1.19.21-arm64_for-maxos-arm64.dmg "点击下载>>")即可下载软件 ### (2)选择合适的镜像,下载至放置刻录软件的U盘中; 系统镜像 [ <<点击下载>>](http://oss.download.birdicloud.com/box/SNY-2.1.7-pppoe.iso " <<点击下载>>") ### (3)双击运行应用程序,打开烧录软件,选择从文件烧录; 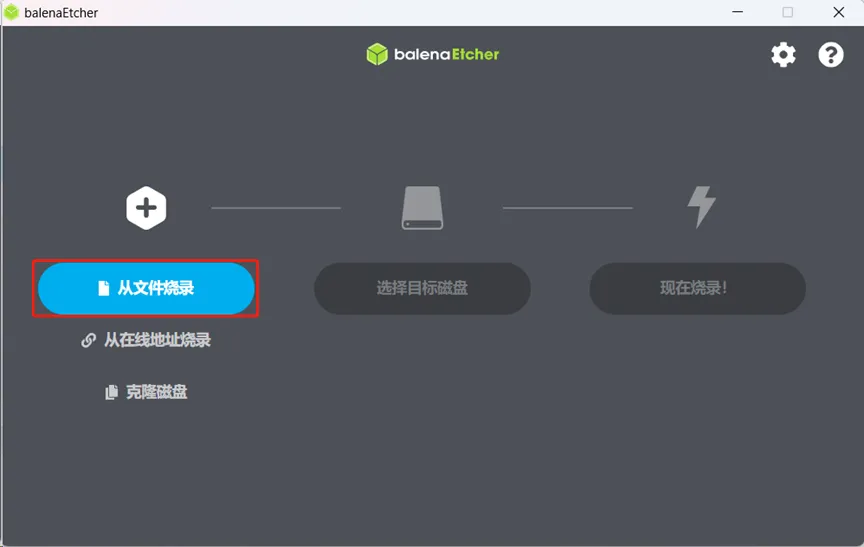 ### (4)根据下载路径选择需要刻录的文件; 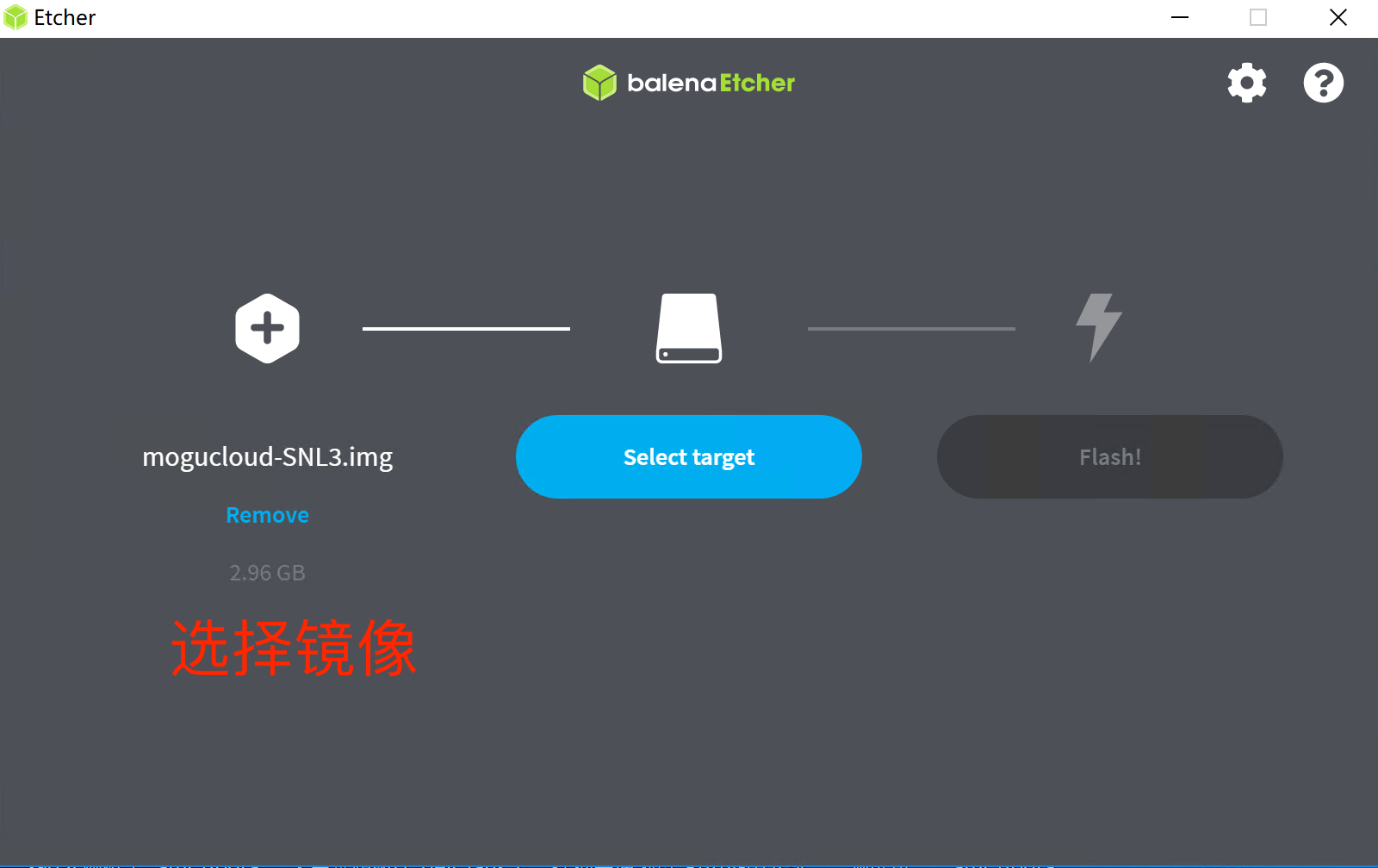 ### (5)选择U盘作为目标磁盘; 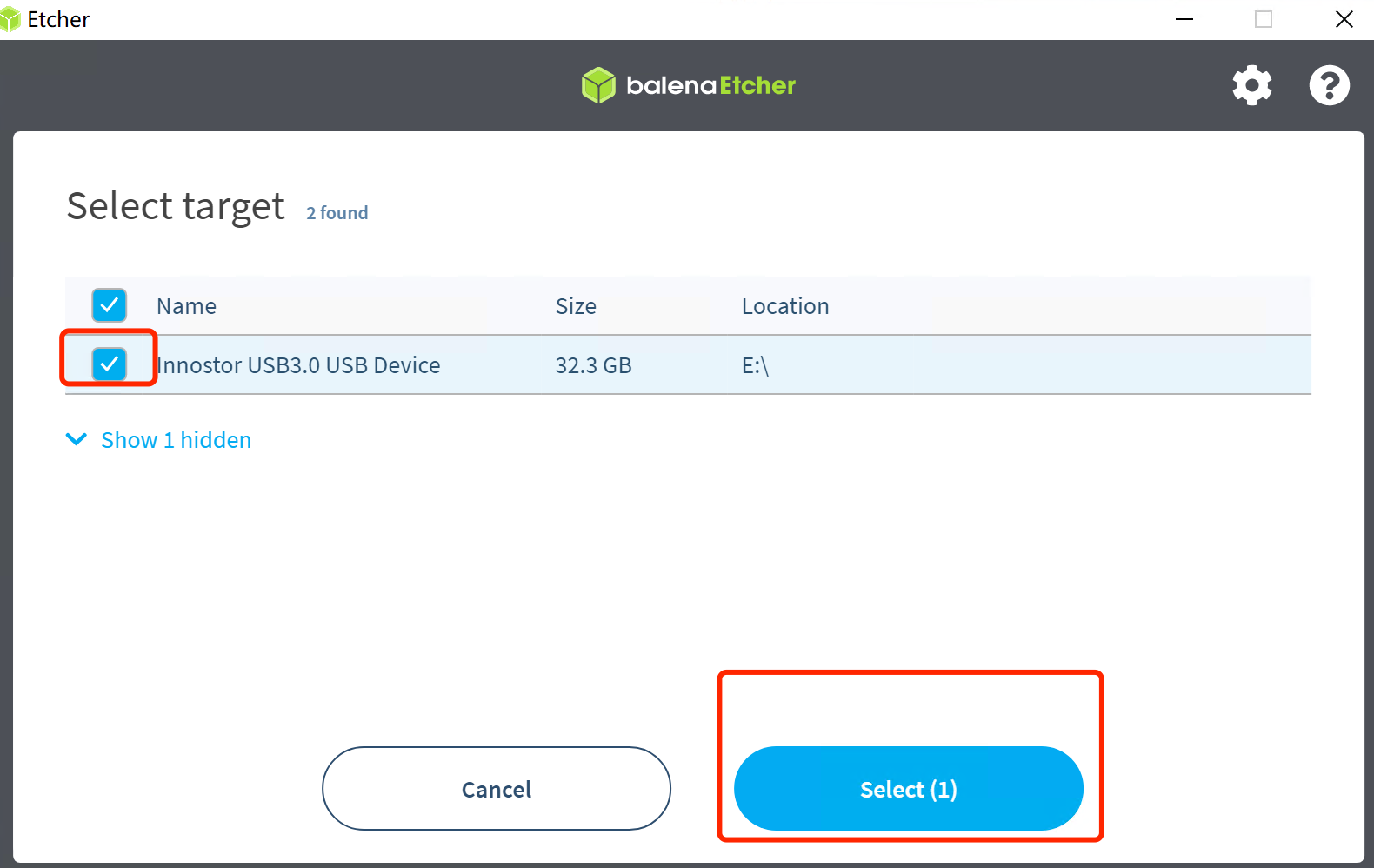 ### (6)点击”现在烧录” 软件会自行将镜像刻录至U盘,等待进度条结束; 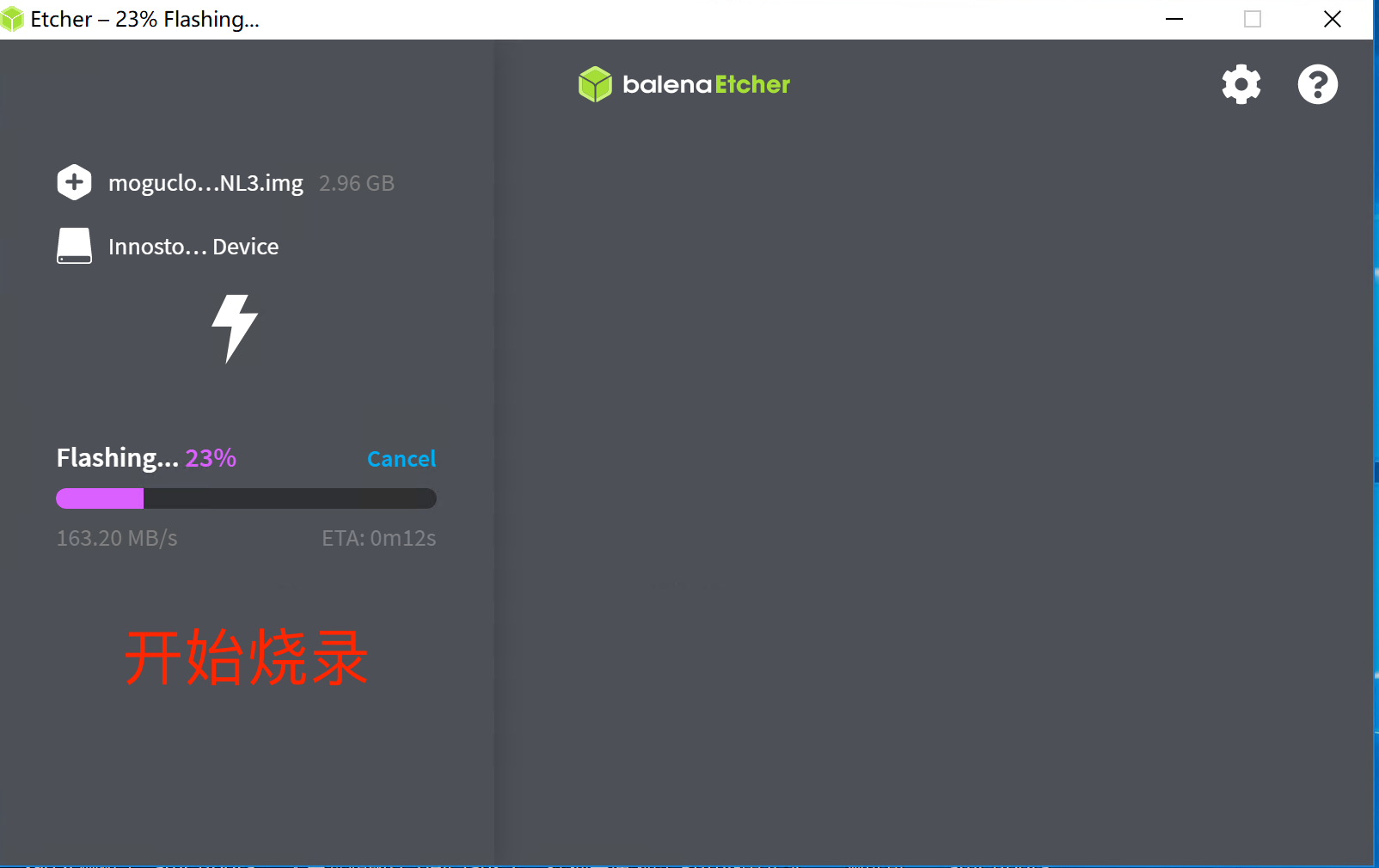 ### (7)烧录完成,拔掉U盘。 ## 2、系统安装知识点 #### 常见品牌服务器系统引导按键 #### 浪潮、华为、戴尔→F11 #### HPE→F9 #### 联想、曙光Sugon→F12联想、曙光Sugon→F12 ### (1)选择已刻录好的镜像; 镜像名分别为:MGcloud-2.1.6-pppoe.iso ### (2)120G≤系统盘<800G会自动选择系统盘安装,系统盘不符合此区间范围需要手动选择系统盘安装, 等待安装完成即可。 ## 二、华为设备系统安装流程 ### 1、华为设备虚拟镜像安装 ` 前言:服务器凡涉及系统安装一般有以下几种安装方式:U盘安装、虚拟镜像安装、PXE安装; ` 因PXE安装系统所需环境较为苛刻,因此下文仅阐述 “U盘安装”“虚拟镜像安装”这两种安装方式 #### (1)打开设备IPMI控制界面,在IPMI的【远程控制页面】中选择【镜像文件】,然后点击【连接】; 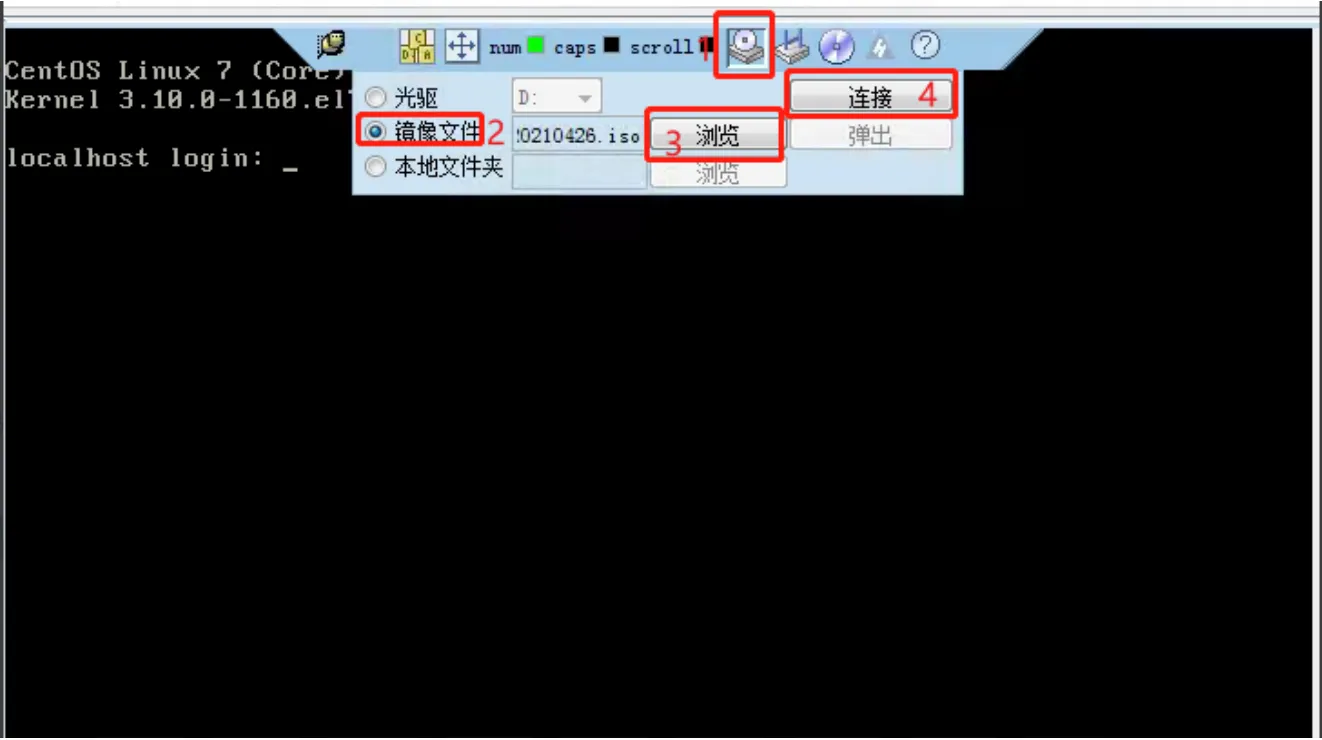 #### (2)在如下界面多次点击F11键盘,如下图所示 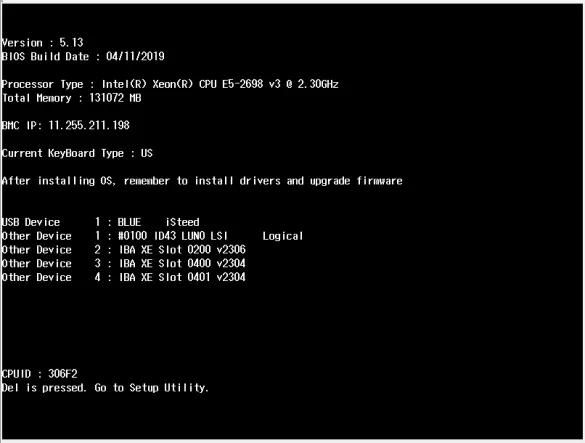 #### (3)点击后会出现如下界面,并选择下图红框内所示选项,回车装机即可 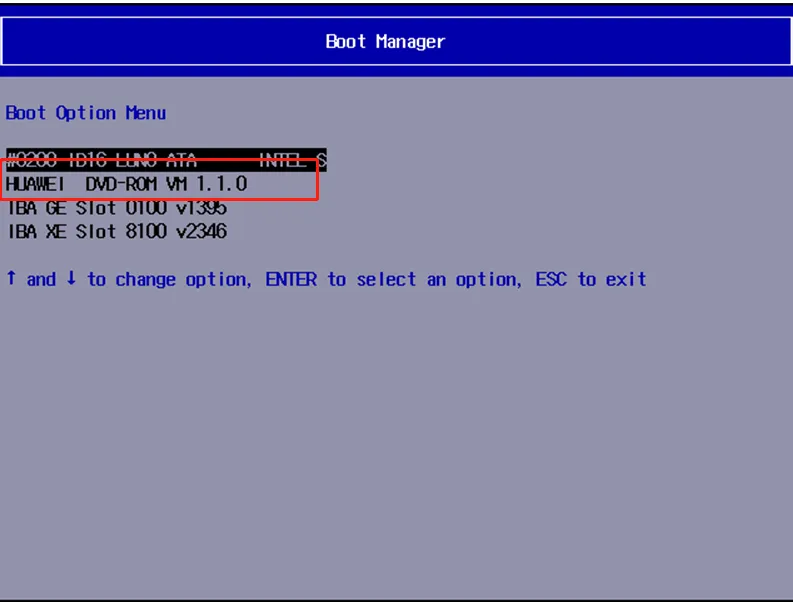 ### 2、华为服务器U盘安装系统 (1)设备连接显示器后,启动设备,在如下界面多次点击F11 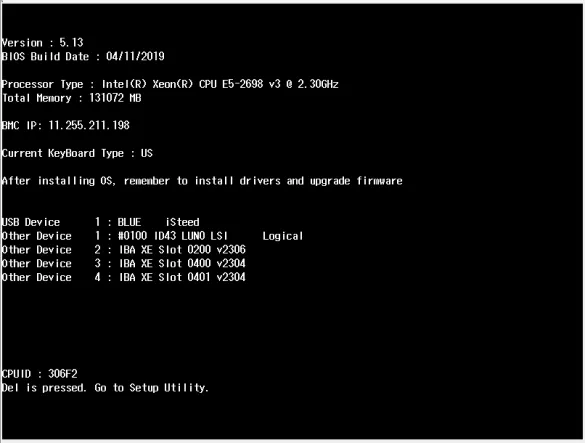 (2)点击后会出现如下界面,并选择下图红框内所示选项,回车装机即可 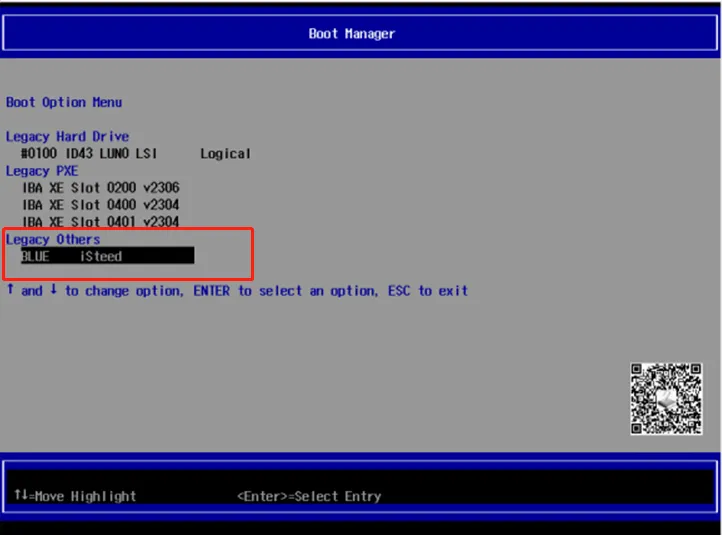 ## 三、DELL设备系统安装流程 `DELL服务器做RAID(DELL需要做RAID,否则服务器读不到硬盘)` ### 1、DELL设备组raid (1)重启(如果关机了就直接开机)服务器,出现以下界面时同时按Ctrl+R键; 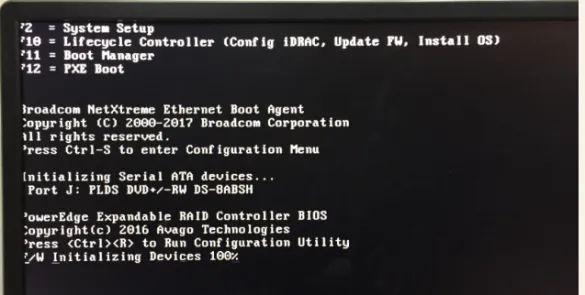 (2)进入Raid配置界面看,里面有三个4T的硬盘,都没做raid;  (3)选中最上面的选项,并按F2键,此时可以在新的页面中看到Creat New VD选项; 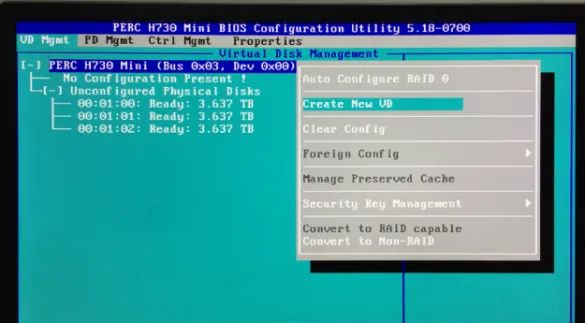 (4)创建raid0,选一个raid0(里面还有其他的raid1,raid5); 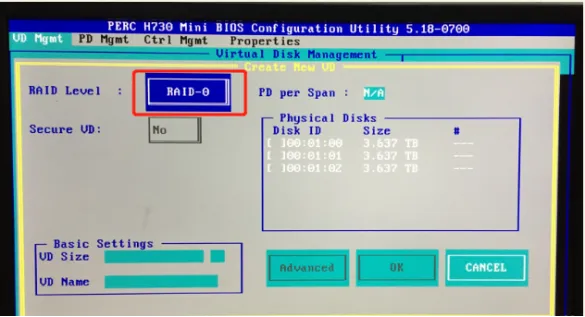 (5)右边选上要做raid0的盘,回车,X代表选中,一般都是单盘做RAID0,如数据盘很小可以使用raid0 将多块盘组合在一起; 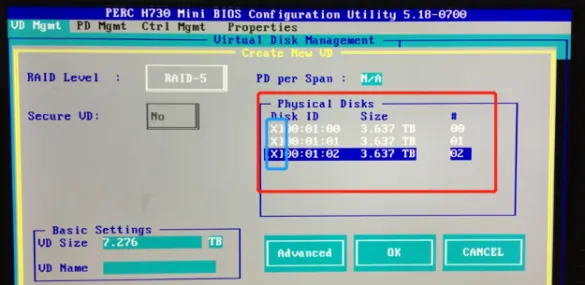 (6)组完raid之后,按esc按键保存退出,并重启设备,此时可以进行BIOS的基础设置 ### 2、DELL设备BIOS基础设置 (1)开机在加载界面多次点击F2进入启动设置 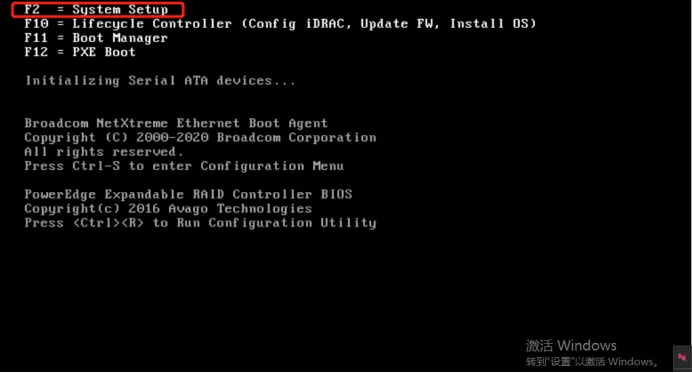 (2)进入后选择 System BIOS 选项进入设备BIOS 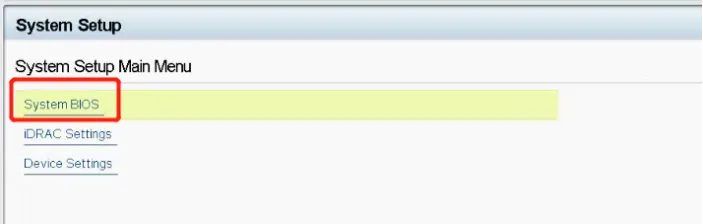 (3)进入后选择Boot Setting(开机设置)按回车进入  (4)在Boot Mode中勾选BIOS 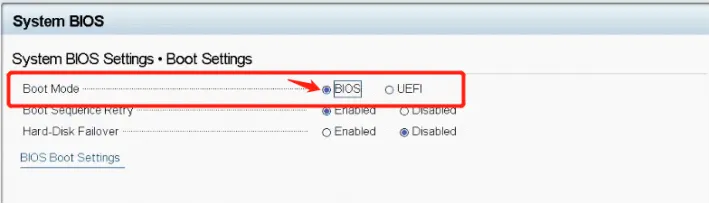 (5)继续在当前界面选择BIOS Boot Settings进入  (6)选择Boot Sequence(启动顺序);将Hard drive C(硬盘启动)选为第一个,然后 选择ok保存退出 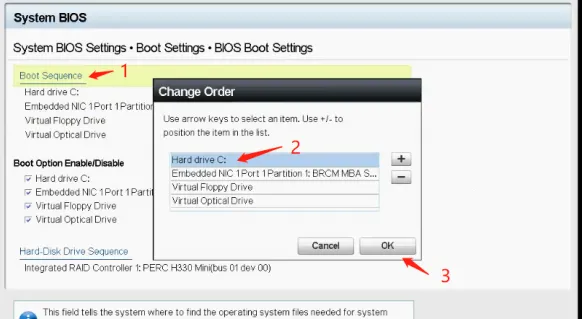 (7)DELL设备的bios基础设置完成 ### 3、DELL设备系统安装 ` 前言:服务器凡涉及系统安装一般有以下几种安装方式:U盘安装、虚拟镜像安装、PXE安装; ` 因PXE安装系统所需环境较为苛刻,因此下文仅阐述 “U盘安装”“虚拟镜像安装”这两种安装方式 #### (1)DELL虚拟镜像安装系统 (如何设置kvm操作环境以打开设备虚拟控制台,查看文档: ①进入Dell设备idrac的web界面,打开虚拟远程控制台,如下图所示 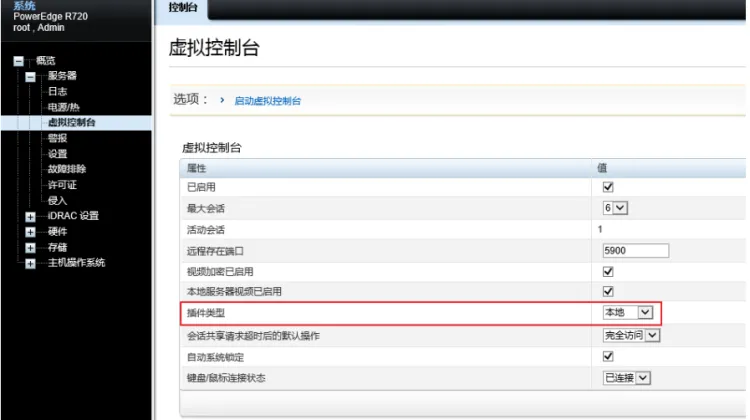 ②在控制台中,创建映射,然后连接虚拟介质  ③连接完成后重启设备,在下图所示界面多次点击F11 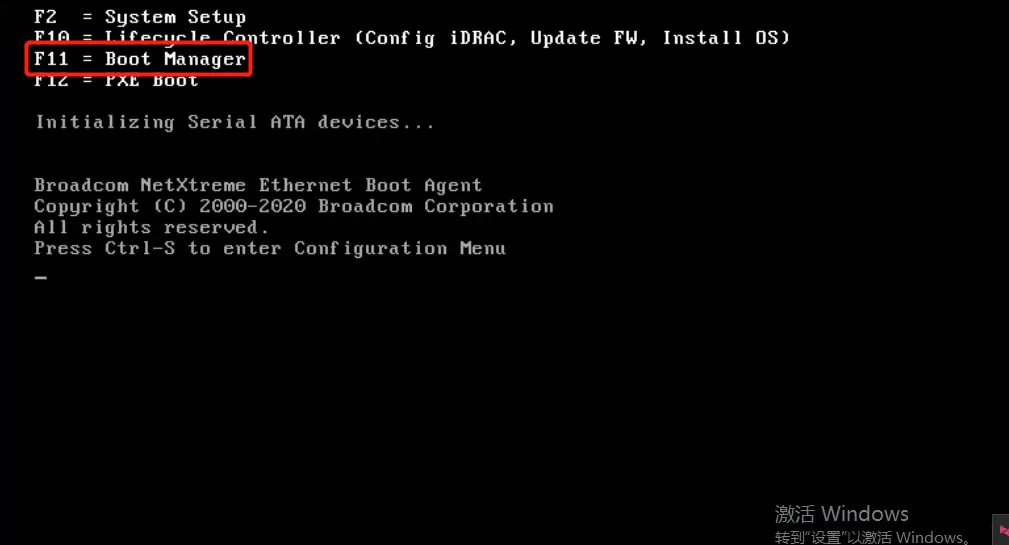 ④点击成功后会进入以下操作界面,并选择One-shot BIOS Boot Menu选项,点击回车 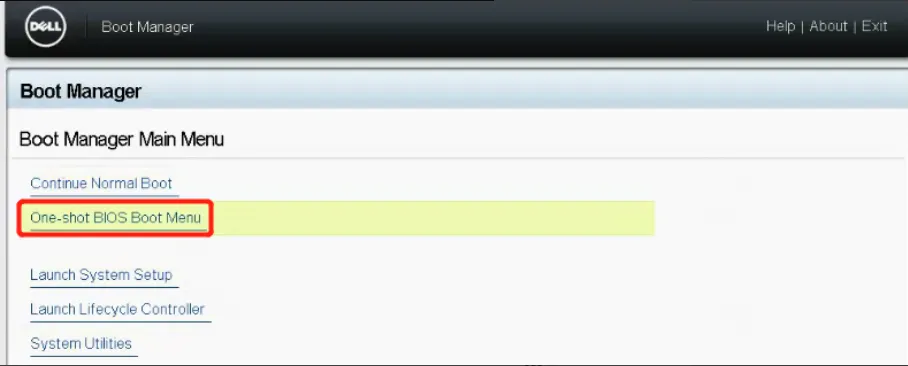 ⑤回车后选择Virtual Optical Drive 选项回车即可,即虚拟镜像安装; 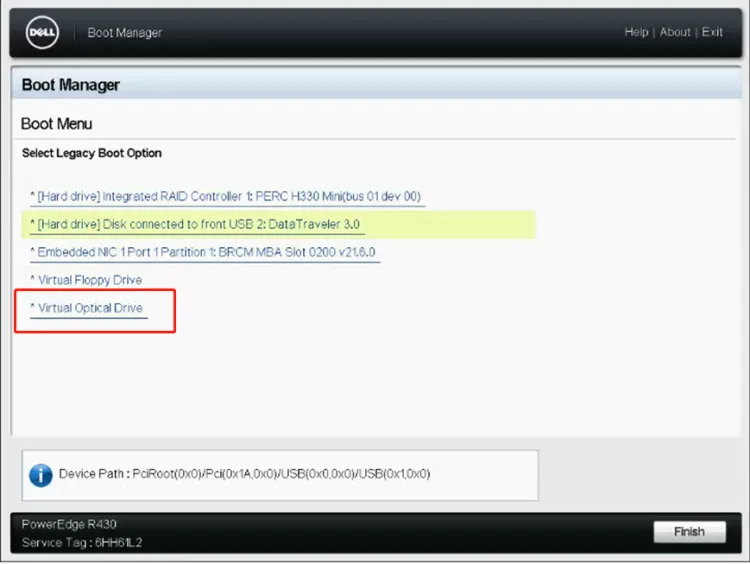 #### (2)DELL U盘安装系统 ① 将刻录好的U盘插入设备USB插槽内,并启动设备,在如下界面多次点击 F11 键; 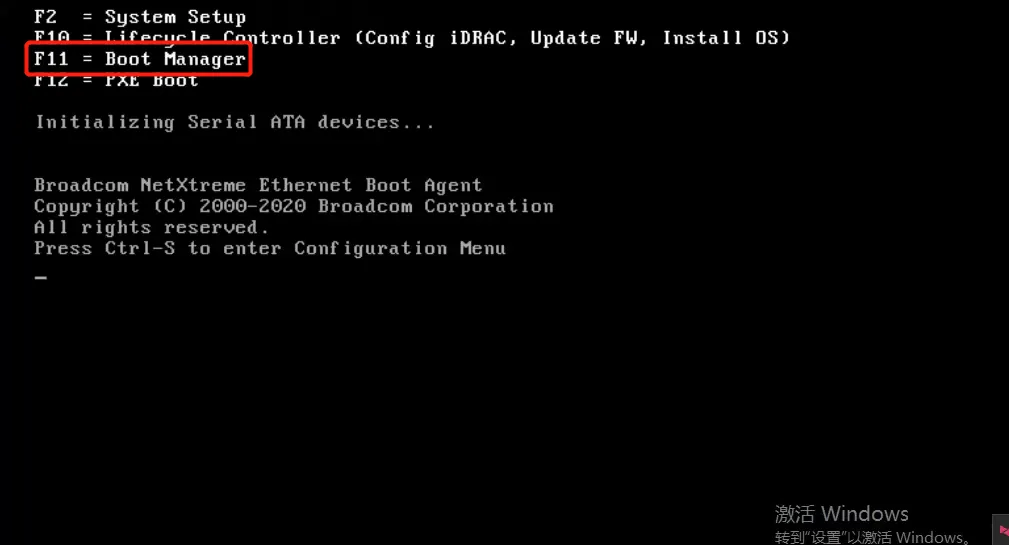 ②如点击成功,则出现下图界面,并选择One-shot BIOS Boot Menu选项,点击回车 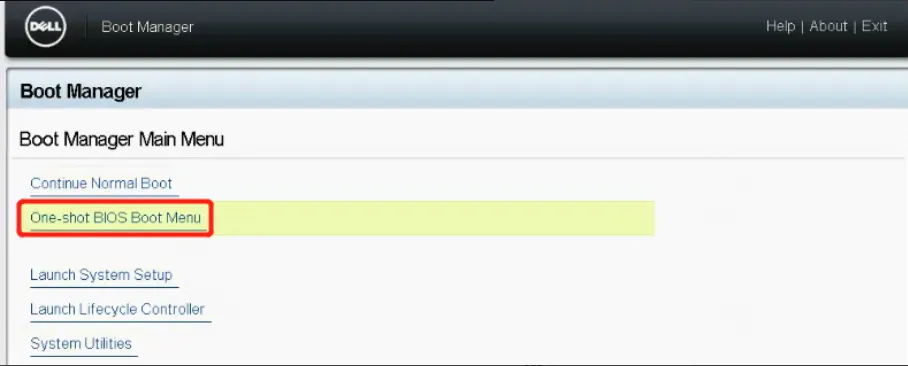 ③回车后选择红框标记出的选项回车,即可开始进行U盘装机 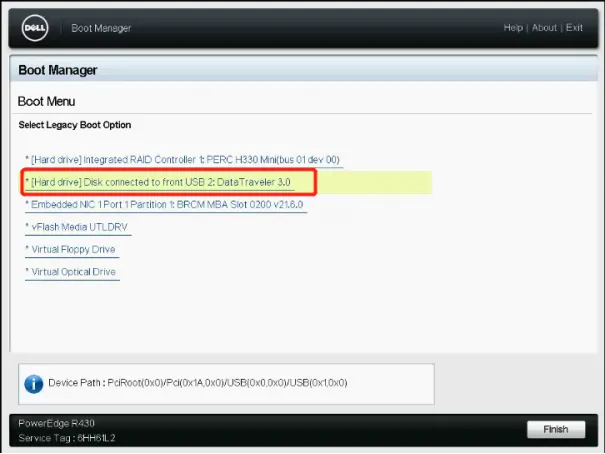 ## 四、X79/X99主板系统安装 ### 1、主板BIOS基础设置 (1)设备通电后按开机键,亮屏后频繁按Delete键进入设备BIOS,进入后如下图所示: 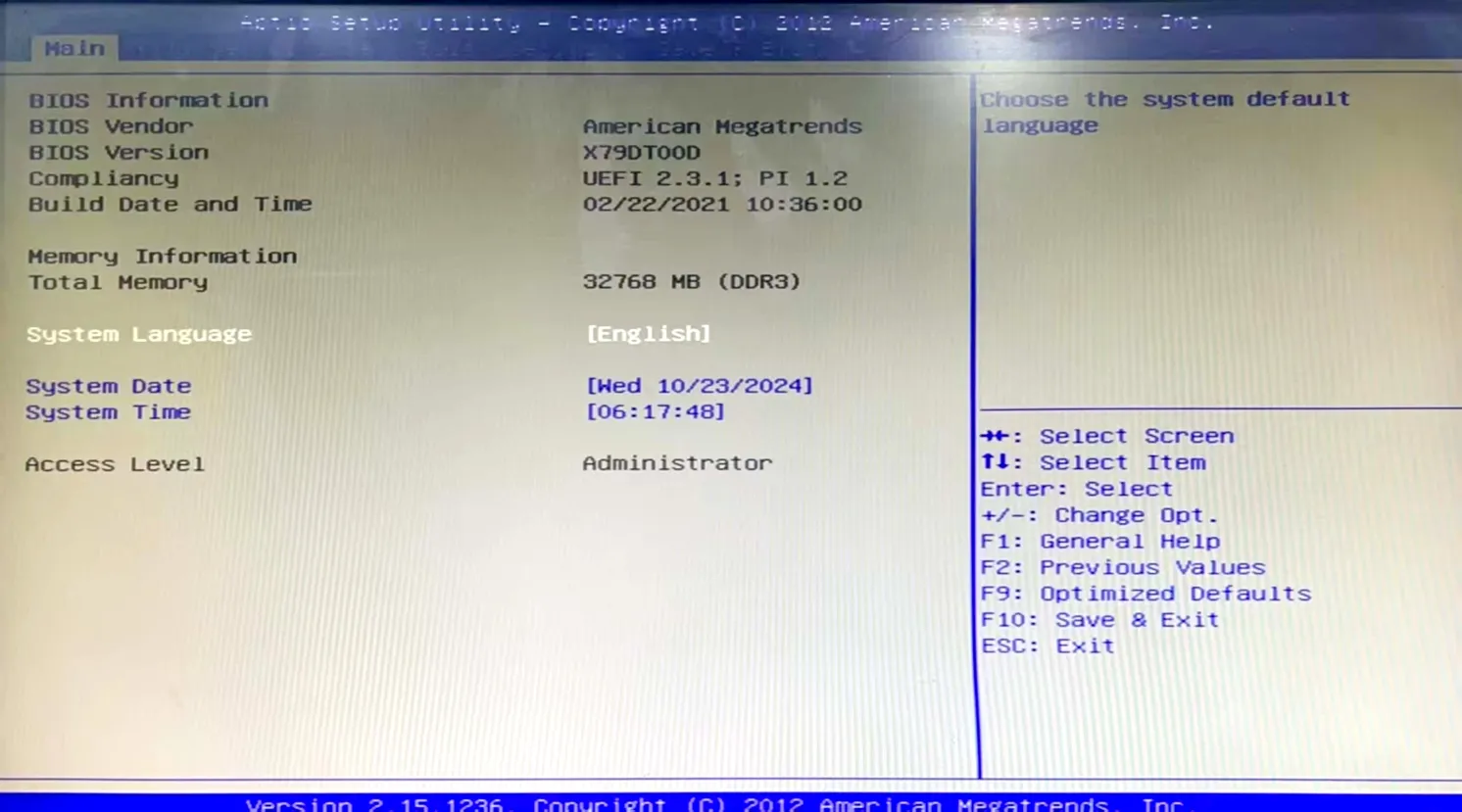 (2)设备进入bios之后首先设置legacy启动,具体操作如下: ① 选择 advanced 选项并进入CSH configuration中,如下图所示: 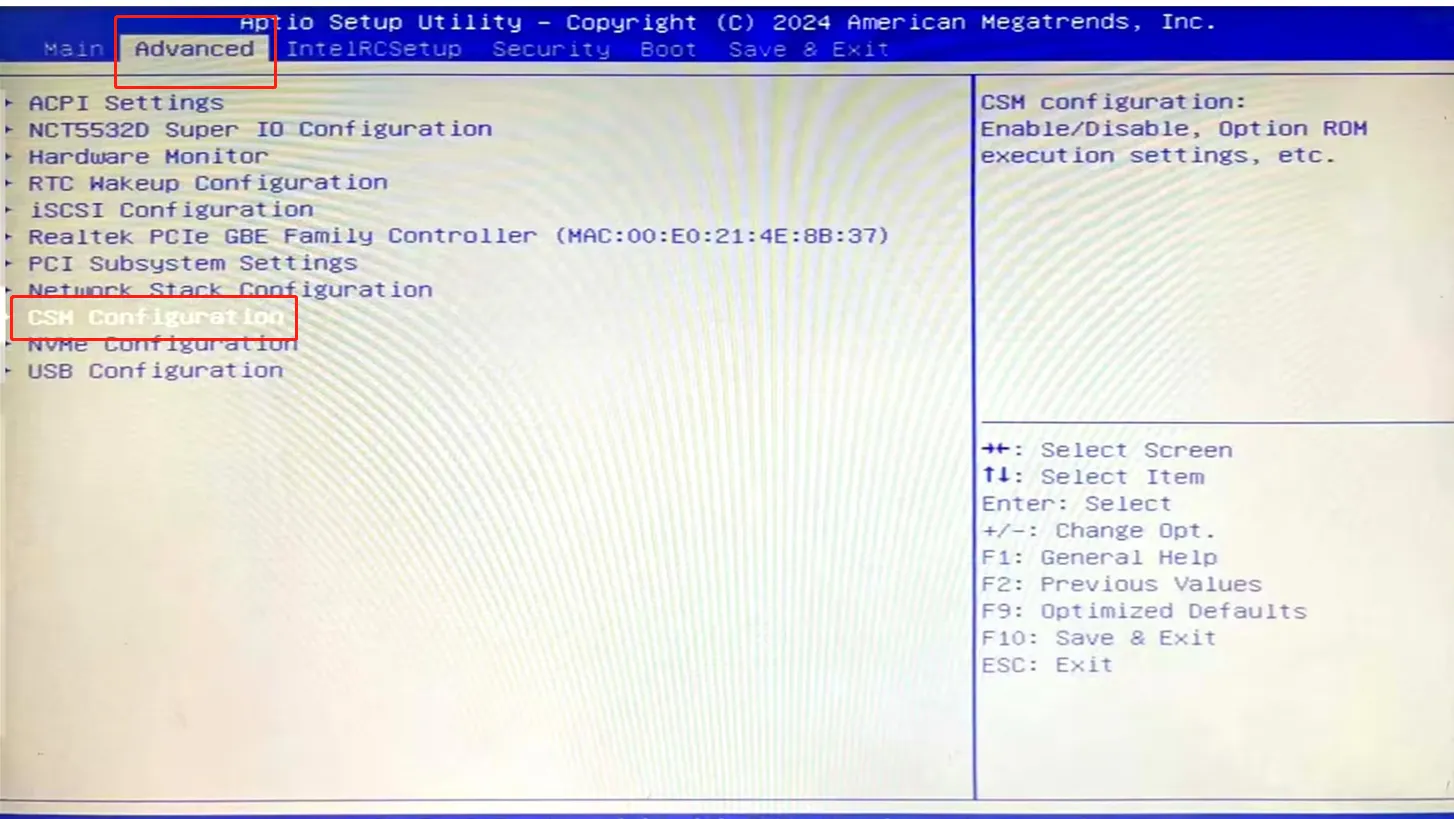 ② 进入后选择BOOT option filter 选项,如下图所示; 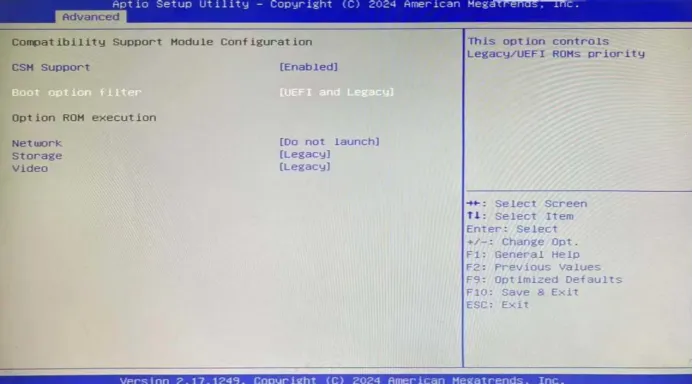 ③ 点击回车,利用键盘上下键选择UEFI和legacy启动,选定后按回车键; 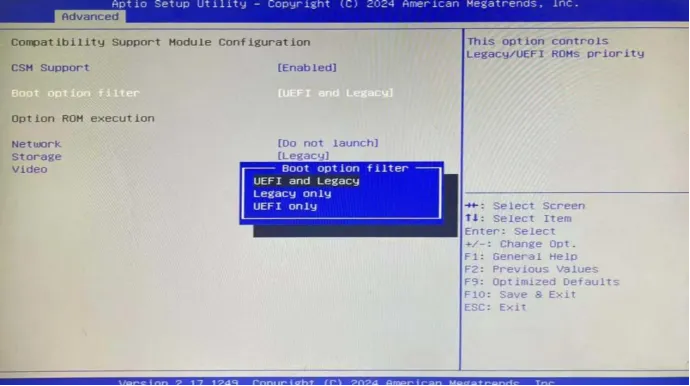 ④ 此时设备已经成功将legacy引导设置完成,接下来设置上电自启动 (3)为设备设置来电自启动,具体操作如下 ① 选择Intelrcsetup选项并回车进入 PCH Configuration 中,如下图所示: 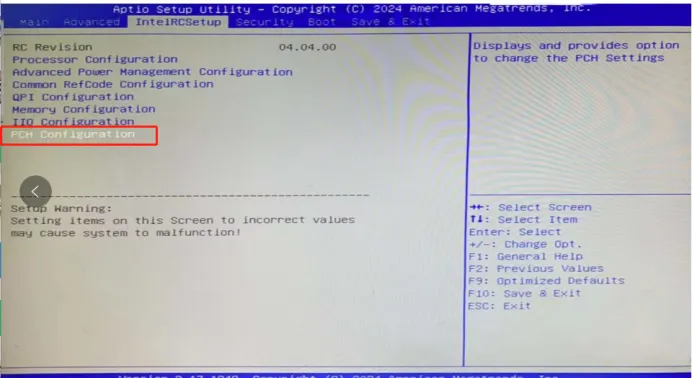 ② 进入后选择PCH Devices选项,并回车进入,如下图: 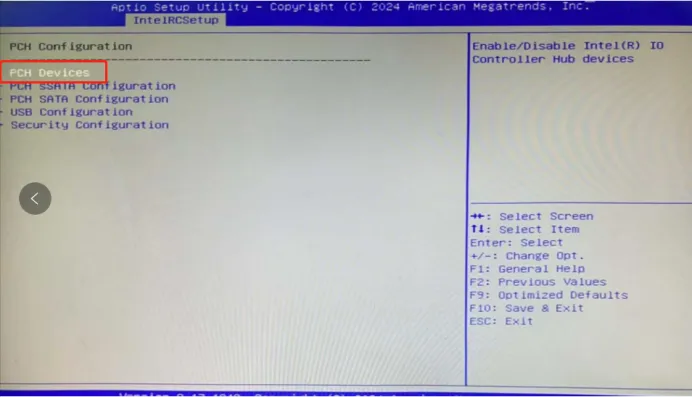 ③ 进入后选择PCH state after G3,点击回车,如下图所示: 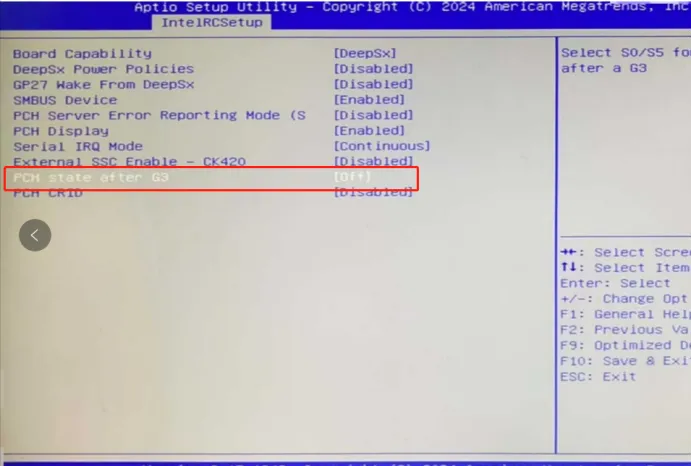 ④ 回车后如下图所示,并利用鼠标上下键选择on选项,选择后按回车键 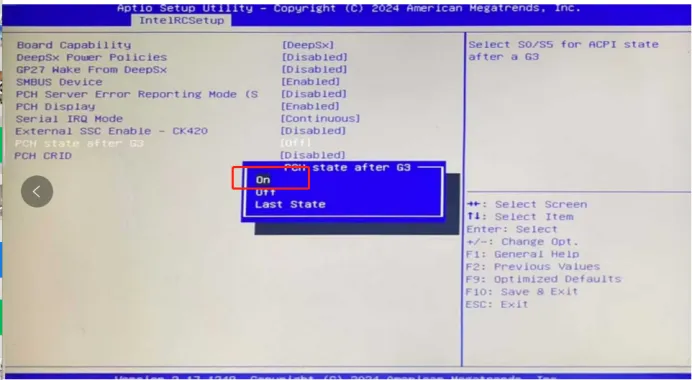 ⑤ 此时设备来电自启动设置完成,需要按F10键保存我们刚刚的设置,如下图所示: 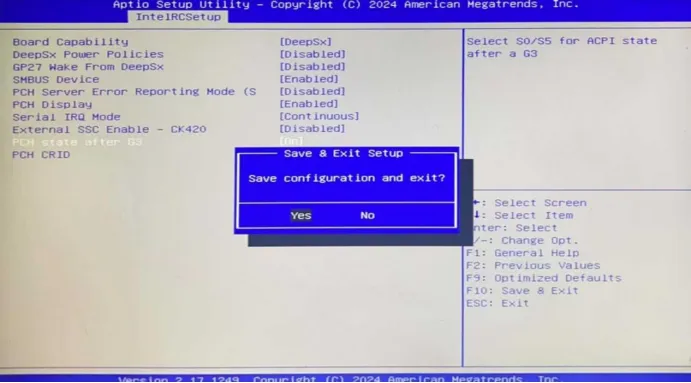 ### 2、主板如何安装系统 (1) 设备重启后,先将U盘插入设备的USB插槽内,亮屏后即开始按F7/F11(同时按这两个键)直至出 现如下界面 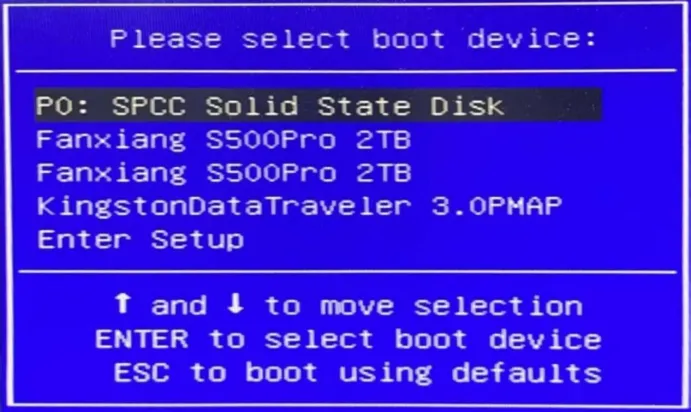 (2)选择负责安装系统的U盘并点击回车键,即如下所示的选项。 但需要注意的是:不同品牌的U盘此处显示的名称不同,需要看清楚后选择 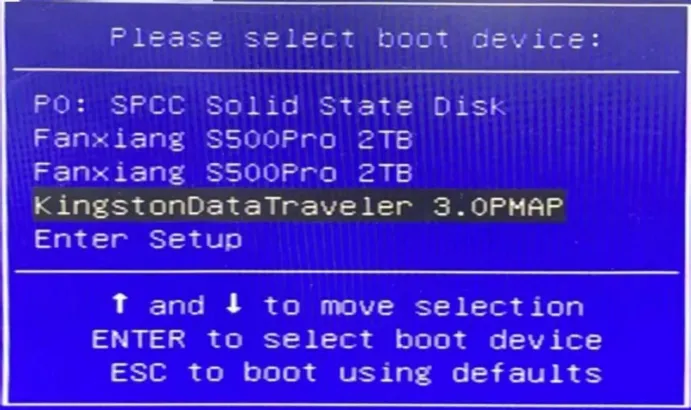 (3)选择完成后就可以进行自动化安装镜像。 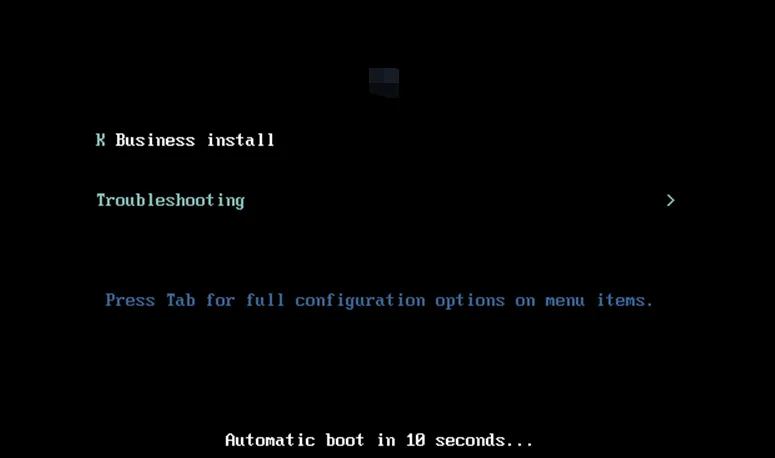 ## 五、系统正常安装流程图 装机是自动化的,不需要人工干涉,若装机过程出现以下情况都是正常的,请耐心等待。 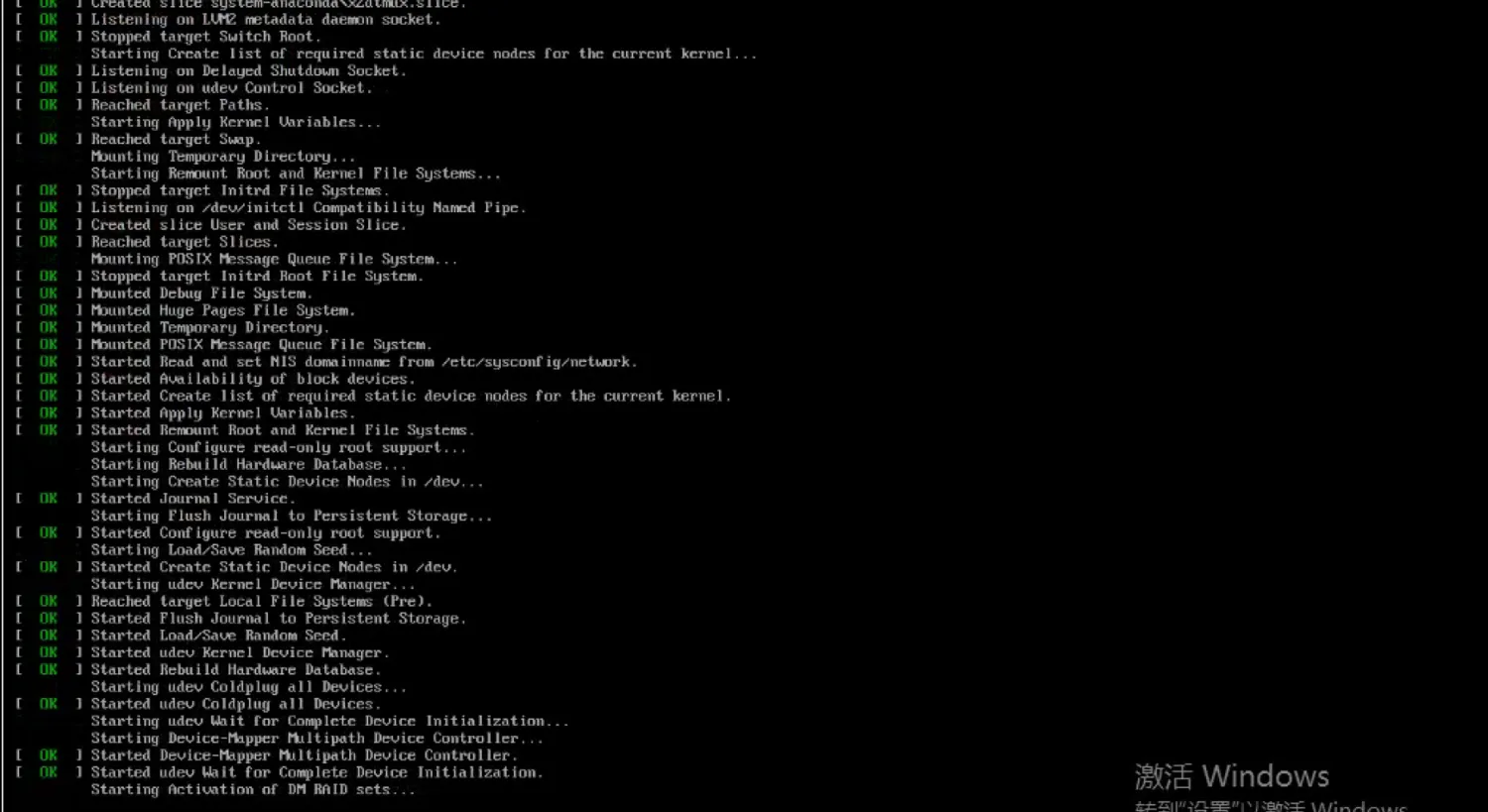 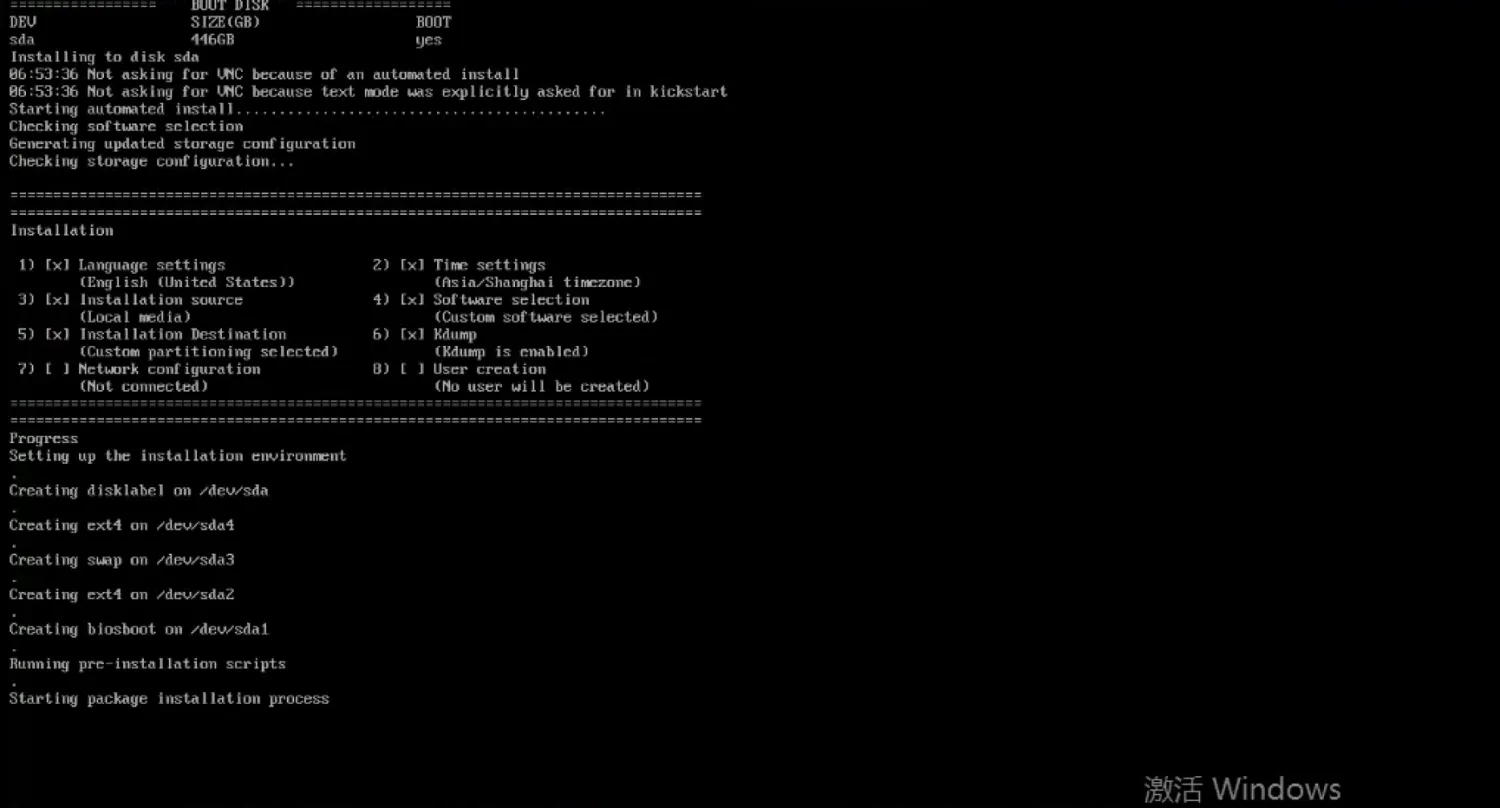 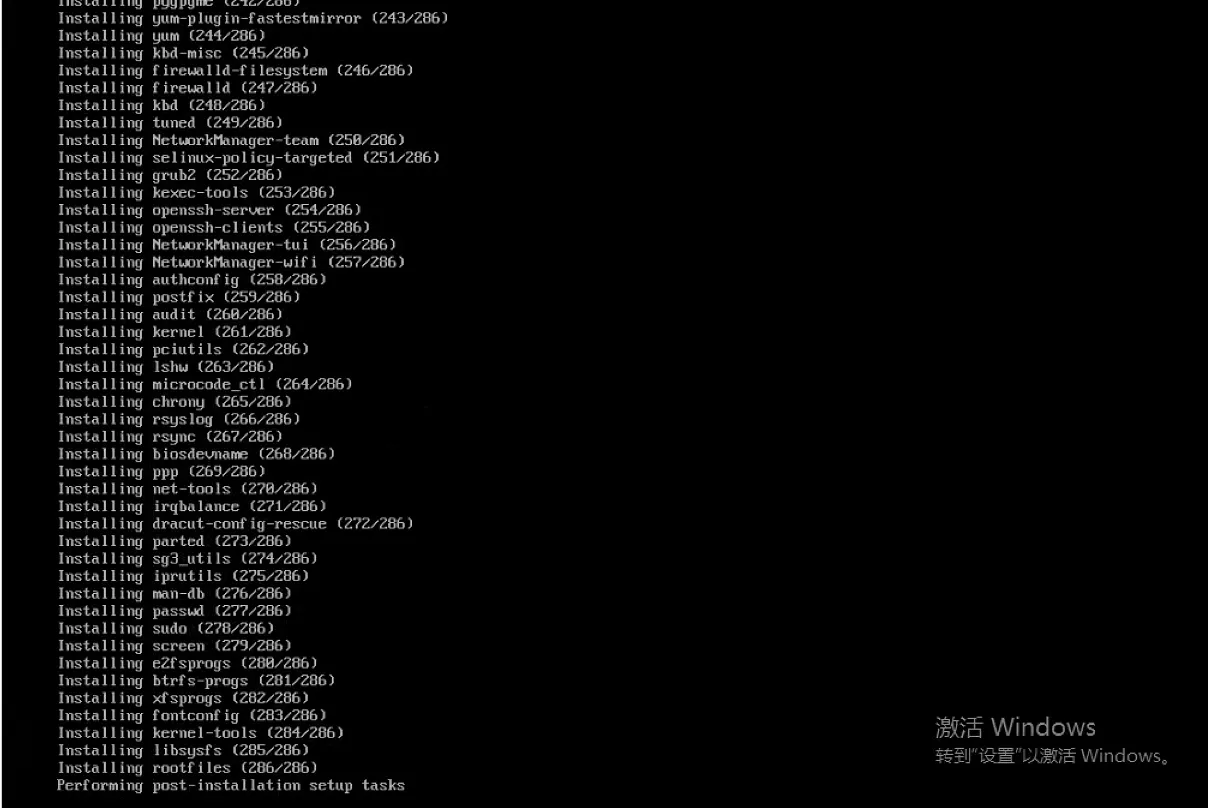 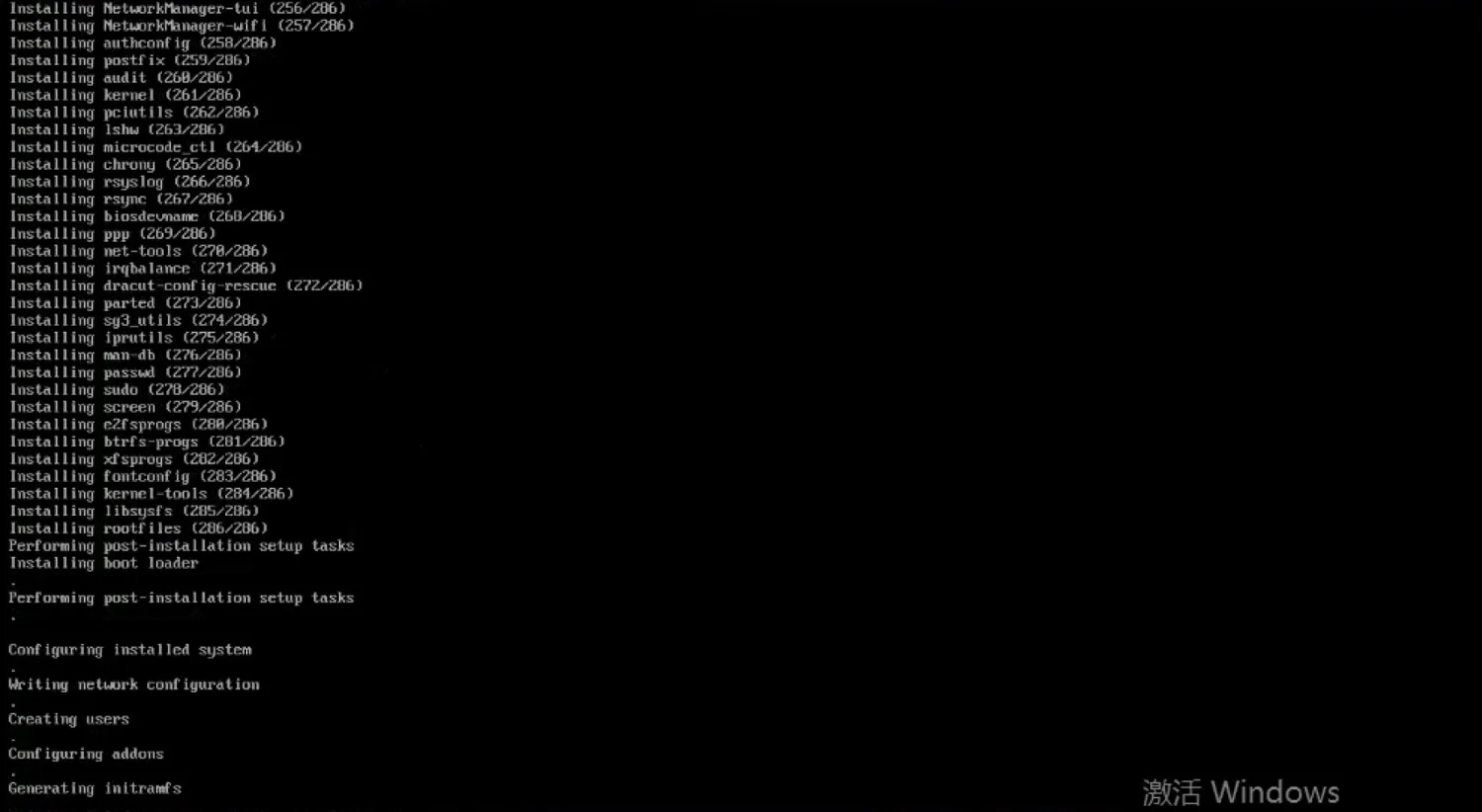 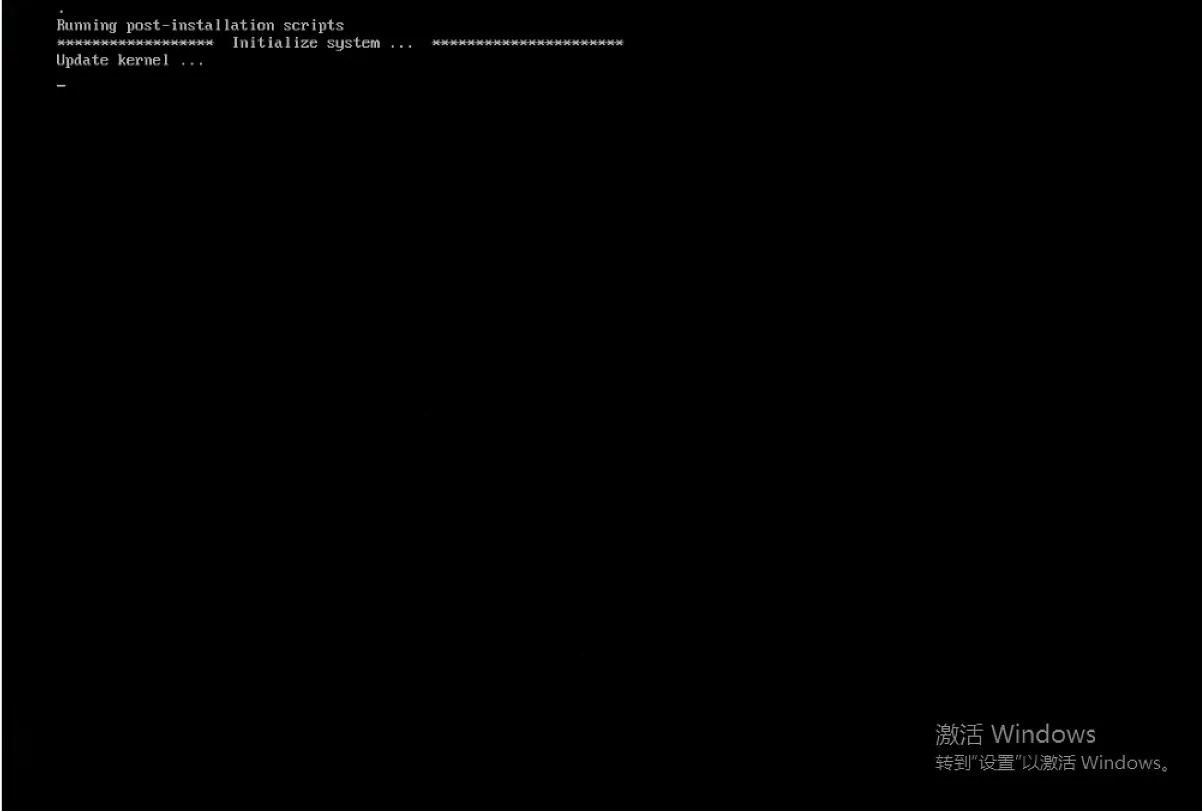  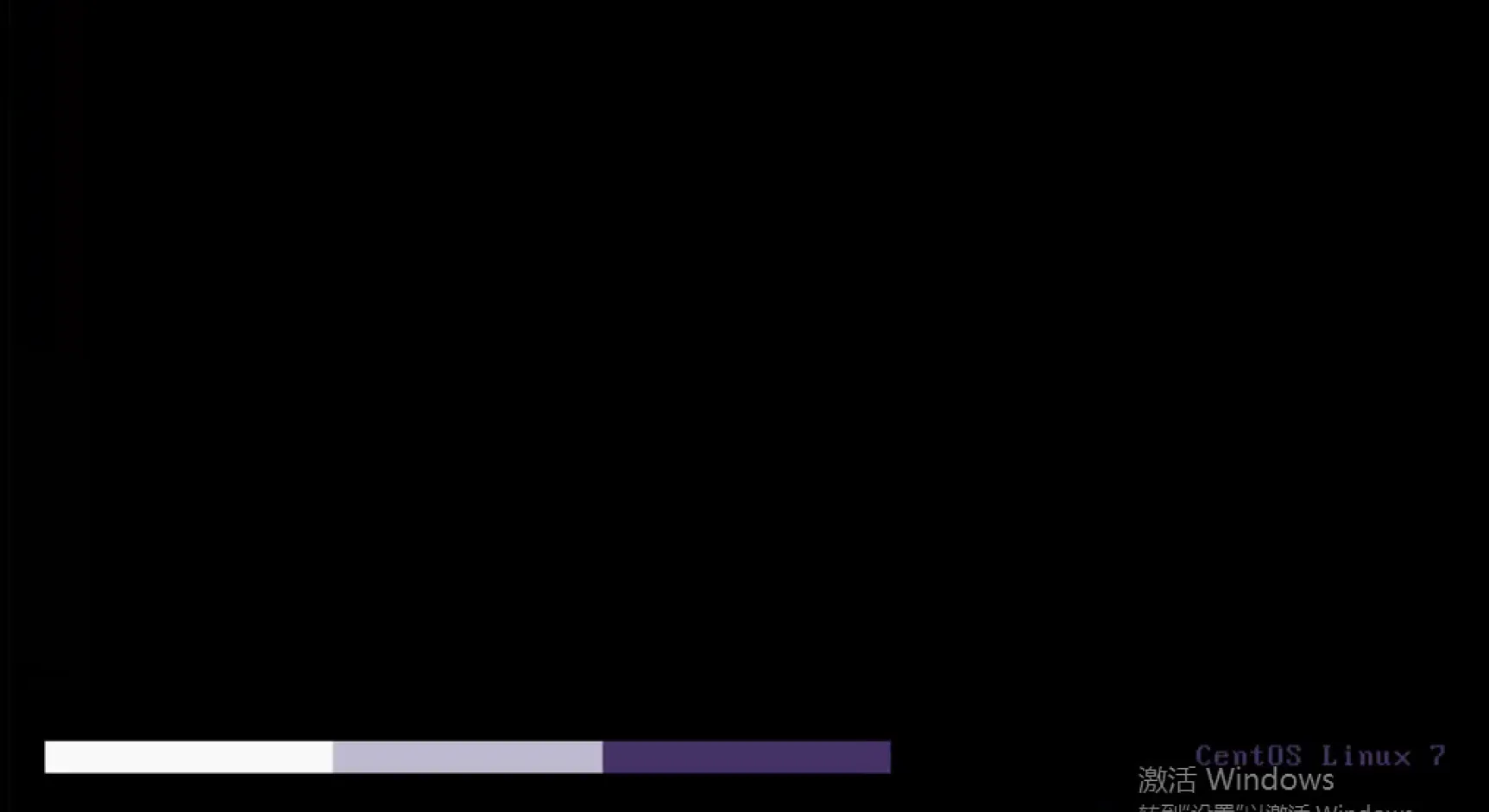 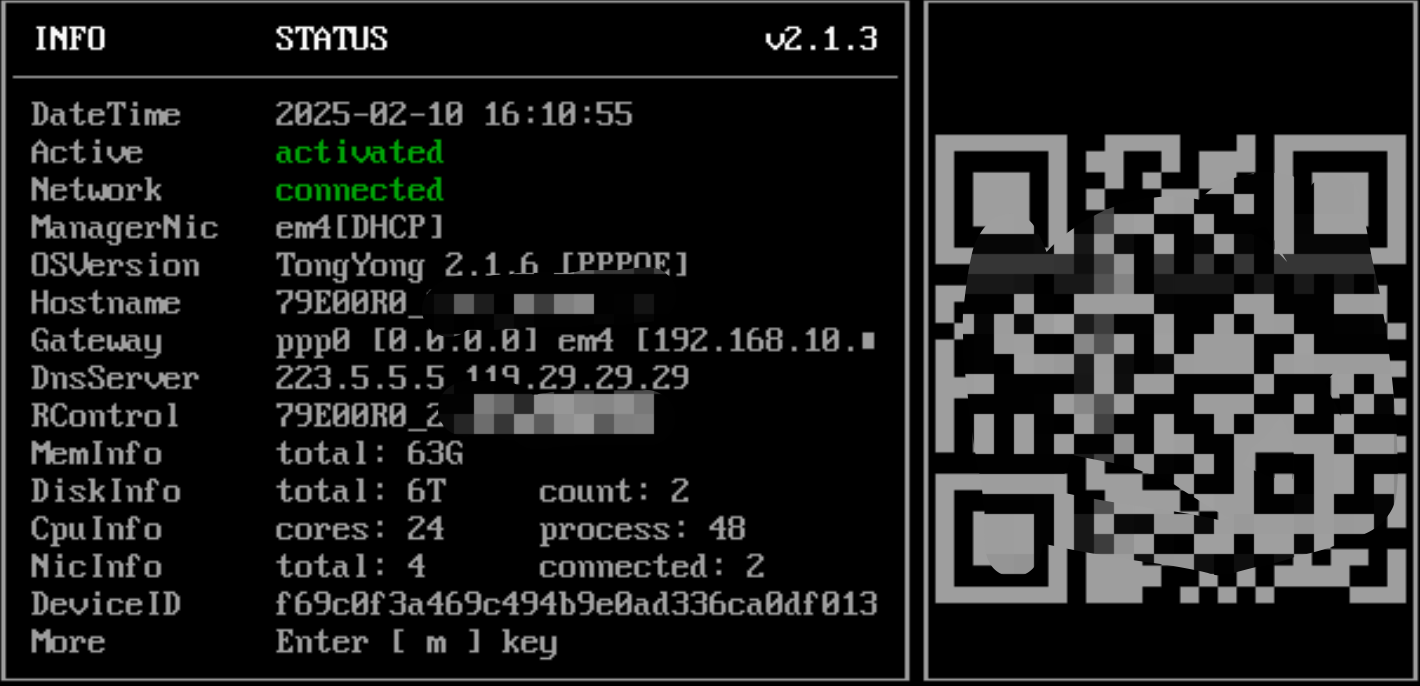
shenniao
2025年2月11日 08:58
转发文档
收藏文档
上一篇
下一篇
手机扫码
复制链接
手机扫一扫转发分享
复制链接
Markdown文件
Word文件
PDF文档
PDF文档(打印)
分享
链接
类型
密码
更新密码
有效期